
The New Variable option allows you to add new variables and expressions to the Variables Window. A variable is a letter or combination of letters and numbers to indicate a value that can change within a parametric design; e.g. an angle that changes from 15 degrees to 45 degrees.
To use just right click on the Variables Window and select New Variable. This will activate the Variables Properties window where you can enter all of the necessary information for your variable or expression then click OK to create the expression.
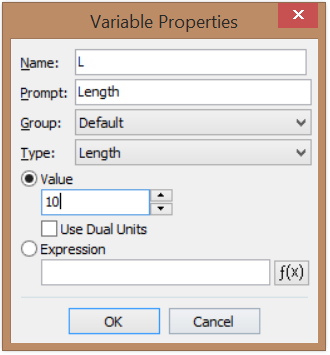
Fields within the Variables Window are:

Name: Enter the name of your variable here. The name links the variable properties to the specified dimension within the design. It can consist of letters or numbers, however special characters (e.g. *, /, @, etc…) are not valid. The letters are not case sensitive so if the letter G is entered here you can specify a variable on your design as the letter g and it will still work.
TIP: You might want to keep these names as short as possible since they can be used in expressions and this will make it easier to write.

Prompt: Enter a description of the variable here. This is a great tool to help anyone, including yourself, give a description to what task this variable performs. e.g. if you name a variable L then give it a Prompt of Length so everyone knows this variable controls the length within the design.
NOTE: It is not a required field but is courteous.

Group: Use this drop down list to select the Group you would like the variable or expression stored in. The listing will depend on the groups you made.

Type: Select the Type of value you are looking to calculate from this drop down menu. For example, if you are looking for your final value to be in inches or millimetres then select Length; for a value to be returned in degrees select Angle. Available options are Angle, Area, Boolean, Integer, Length, Real, String, Volume and Weight.

Value: You can enter a hard number in this field to define the value of the variable.

Expression: Alternatively you can enter an Expression in this field to be calculated based on differing variables and conditions within your parametric. Types of expressions that can be entered here are Arithmetic, Aggregate, Exponent and logarithm, Logical, Trigonometric, String and Conversion.

Expression Builder Button  : The Expression Builder Button is located directly to the right of the Expression field. When you click on it you are presented with the Expression Builder window where you can utilise various tools to build simple to very complex expressions.
: The Expression Builder Button is located directly to the right of the Expression field. When you click on it you are presented with the Expression Builder window where you can utilise various tools to build simple to very complex expressions.
